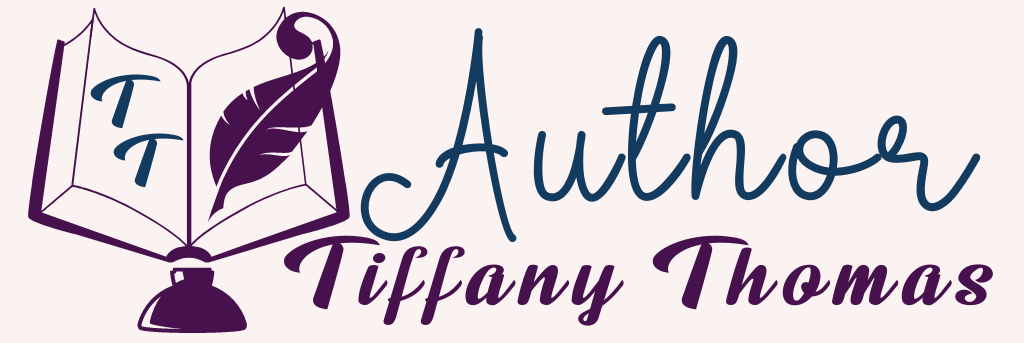How to Format Paperback Novels in Microsoft Word
Learn from professional authors how to format a paperback novel in Microsoft Word for printing from Amazon’s print on demand.
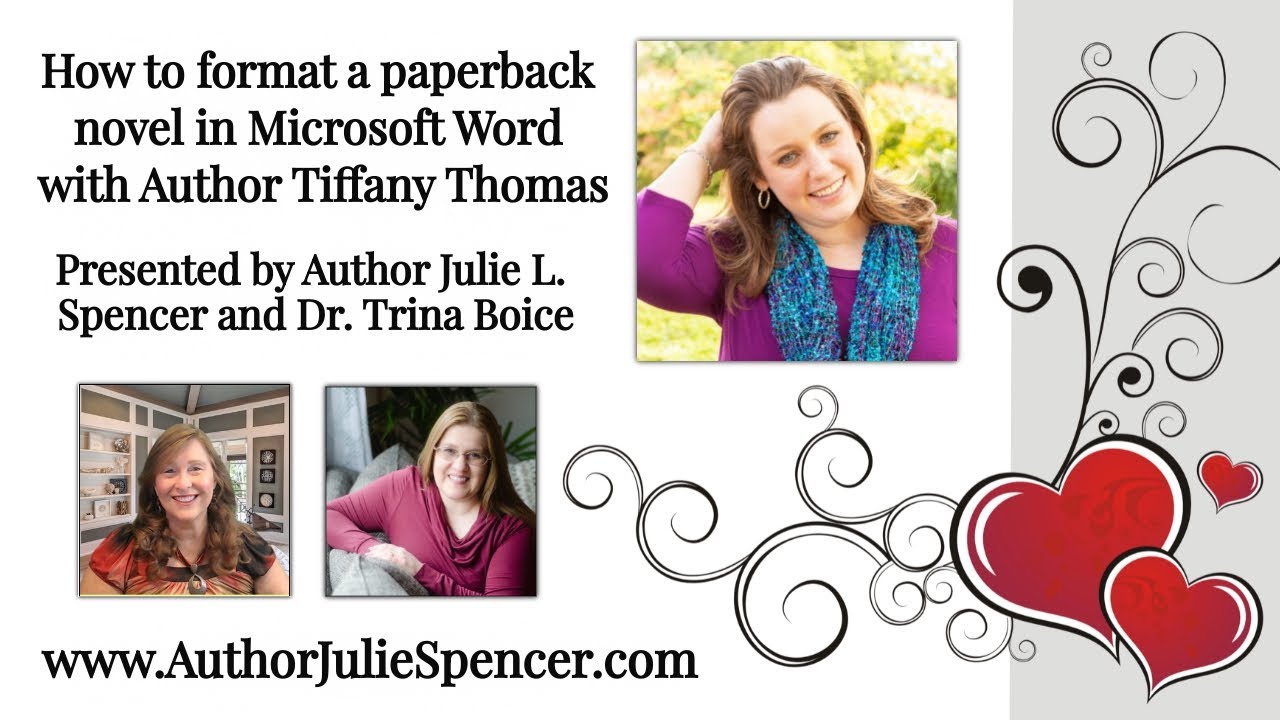
I am so grateful to my friends and fellow authors Julie L. Spencer and Dr. Trina Boice! They showed me how to format my first Jane Austen variation novel in Microsoft Word so I can get it available for paperback printing on Amazon’s print on demand service!
Even though my book “A Look Behind the Mask” is available on Kindle Unlimited, I want to make it more available to readers. However, I had no idea how to format a book for print publishing!
This is where Julie and Trina came to my rescue. They walked me through step-by-step how to format my novel so it can be published as a paperback book. Aren’t these ladies amazing?
How to Format a Paperback Novel in Microsoft Word
For those of you who are unable to watch the entire video, here are some quick notes on how to do the formatting of a paperback novel in Word. This is specifically for a 6×9″ book!
First, go to Layout and Page Setup.
- Margins
- Change margins to 0.76″ for top, bottom, and left. Right is changed to 0.6″
- Gutter is changed to 0.14″ and the gutter position is left.
- Change Multiple Pages and set them to Mirror margins
- Apply these to the whole document
- Paper
- Set the custom size to 6″ width and 9″ height.
- Apply to the whole document.
Next you need to separate the front matter from each other and from the book. You do that by replacing Page Breaks with Section Breaks, which are in “Layout” and choose breaks. The Section Breaks you choose is “Next Page.” This should go right next to the last thing from the section.
Now go back to Page Setup and choose the Layout Tab. Make the copyright page have a vertical alignment of “Bottom” and apply to “This section.” Then center the Acknowledgments page.
After this, you’ll want to add page numbers. This is a several-step process, so the video will be best for this. Make sure you center the page numbers so they don’t end up in the wrong place in your book!
The next step is to make it have a better font than I did! Julie recommends Garamond. You’ll really need to watch the video for this part as well; it also has several steps.
- Garamond, size 11 or 12 for regular font
- Before spacing is 0, and after spacing is 6
- First line indented special 0.2″
- Single spacing
Make sure to change the chapter titles (heading 1) to have a font size of 16. The copyright page should be centered and have a font size of 9.
Now you should be pretty close to done!